Approve It!
Table of Contents
Settinngs
Đonfiguration steps:1. Installation workflow activities, which is available only for Bitrix24 admin.
2. Uploading users' personal facsimiles.

Administrators
Administrator of the application can install or delete workflow activities, which run document approval procedure.
Also, application administrator can view the list of the users, who has downloaded their facsimiles.

Internal Approval
"Internal Approval" imposes user's facsimile after his approval or declining the document."Internal Approval" activity should be placed after "Approve element" block in workflow template.

How It Works
Initial Data
For the correct work, the action needs to receive document ID by one of the following ways:
1. From the Company Drive - the easiest way.
In this case the parameter {=Document:ID} is used for "Source"
In this case the parameter {=Document:ID} is used for "Source"

In this case the field needs to be added. Type of the field - File

The parameter of "Source" - {=Document:PROPERTY_FILE}
3. Any other document.
Any document from the Company Drive can also be used.
In this case, you need to transfer ID of the element of the drive to the parameter "Source".
For example, in case of the endorsement of the document by the second user, you can use the link for the document, which was created in the first stage of the approval process. In this case the value of the parameter "Source" will be similar to {=A69709_72962_84139_92897:diskId}.
Any document from the Company Drive can also be used.
In this case, you need to transfer ID of the element of the drive to the parameter "Source".
For example, in case of the endorsement of the document by the second user, you can use the link for the document, which was created in the first stage of the approval process. In this case the value of the parameter "Source" will be similar to {=A69709_72962_84139_92897:diskId}.

In this example A69709_72962_84139_92897 - is the ID of the action, which endorsed the document in the first stage of the approval process.
Result
In the result, there will be created a *.jpg - file, which will be saved in Bitrix24 Company Drive in the folder "Approved Documents".
On the initial document the following will be imposed:
- user's position
- user's comment, which he can leave in the comment field in the action "Approve Element"
- user's facsimile
- user's name and initials
- current time

Action Parameters

Source - the link for the initial document, on which the facsimile of the user needs to be imposed. May contain the link for the initial document: {=Document:ID}.
Also, it may contain the link of previously signed document: {=A69709_72962_84139_92897:diskId}
In this case several facsimile may be imposed on the initial document.
Facsimile Location - this parameter positions facsimile and text data.
Print position - to display or not to display user's position.
Show comment - to display or not to display the comment from the block "Document Approval".
Comment - the link of the comment from the block "Document Approval".
Horisontal Margin - horisontal indent is calculated in relation to the parameter "Facsimile Position".
Vertical Margin - vertical indent is calculated in relation to the parameter "Facsimile Position".
Share Doc - creates public link for the document with facsimile.
Also, it may contain the link of previously signed document: {=A69709_72962_84139_92897:diskId}
In this case several facsimile may be imposed on the initial document.
Facsimile Location - this parameter positions facsimile and text data.
Print position - to display or not to display user's position.
Show comment - to display or not to display the comment from the block "Document Approval".
Comment - the link of the comment from the block "Document Approval".
Horisontal Margin - horisontal indent is calculated in relation to the parameter "Facsimile Position".
Vertical Margin - vertical indent is calculated in relation to the parameter "Facsimile Position".
Share Doc - creates public link for the document with facsimile.
Settings Example
If you need to place facsimile (size 200 § 104 pixels) to the left bottom, you can use the following settings:

If you need to place facsimile (size 200 § 84 pixels) to the right bottom, you can use the fllowing settings:

Run As
For the facsimile to be imposed correctly it is necessary to configure the parameter "Run as"
1. In case of "Approve Element", this parameter receives the meaning "Approved by".

2. In case of "Read Element", this parameter receives the meaning "Last read by".


Files
You can download files containing examples of signatures, which we have used for demonstration.

|

|

|
External Approval
With the External Approval the document can be sent to the external client who can approve or decline it.

The action "External Approval" should be placed before "Approve Element" activity.
How it works
Result
In the result, the external client receives the e-mail message, which contains the links for the Document Approval/Decline Form.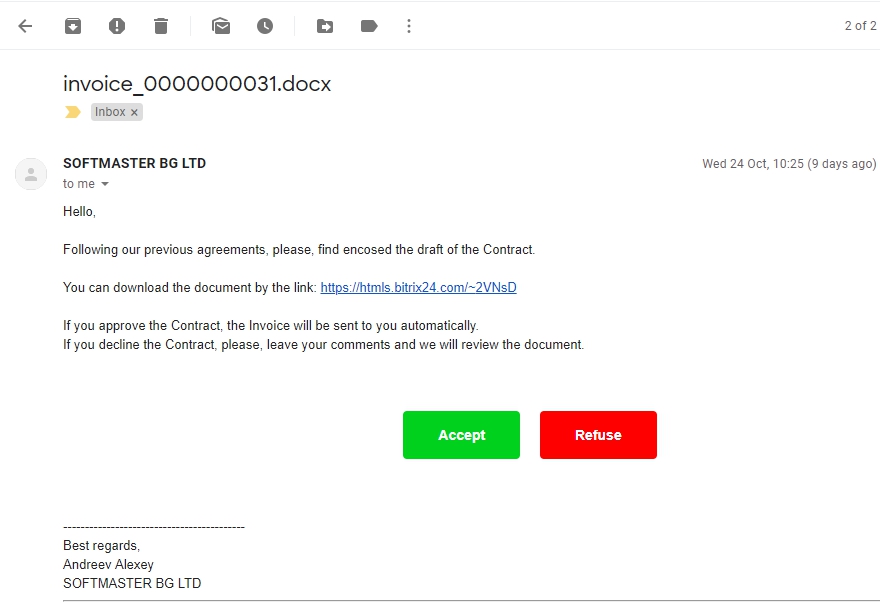
This special form contains task description, the link for the document and the field for comment.

Action Parameters

External Services
We use external services for sending e-mail messages because:- it is reliable,
- external services provide additional analytic options:
delivery and opening-message and link notifications. These options help to set necessary notifications for the sender and, finally, make the comunication process with the client more flexible.
- depending on the tariff of the external service, the user can send up to 12 000 every month without additional fees. If you already use one of these services, you can use additional advantages of your commercial tariff.
4. Now "Approve It" works with the following external services:
- SendPulse
- UniSender
E-mail Variables
{{bx24.publicLinks}} - a field for document's public link.
{{bx24.activityButtons}}- a field for Accept/Refuse buttons.
{{bx24.USER.LAST_NAME}} - a field in the template for user's last name.
{{bx24.USER.NAME}} - a field in the template for user's name.
SendPulse

Message Template

UniSender

Source - the link for the initial document, on which the facsimile of the user needs to be imposed. May contain the link for the initial document: {=Document:ID}.
Whom - a receiver of the message. This parameter needs to have a valid e-mail address meaning.
Subject - a subject of the message.
Message - SendPulse e-mail template.
Public link - a public link for the document. If the field is empty the public link will be generated automatically.
Send reminder - a number of days after which a reminder-message will be sent to the client. Bitrix24 user will receive the notification about this.
Decline the document - a number of days after which a the document will be declined automatically. Bitrix24 user will receive the notification about this.
